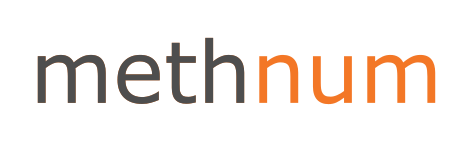Environnement MethNum#
Présentation#
L’environnement methnum est une adaptation de la librairie générique travo au cours de Méthodes Numériques de l’Université Paris-Saclay.
Cette suite de scripts est installée pour tous sur le JupyterHub de l’Université Paris-Saclay, et permet aux étudiants de télécharger et de soumettre leurs travaux numériques, et aux enseignants de collecter les copies, les corriger, les annoter et les retourner aux étudiants.
Les technologies au cœur de cette architecture sont gitlab et nbgrader.
Installation de l’environnement methnum#
L’environnement methnum est nativement installé sur le JupyterHub de l’Université Paris-Saclay.
Il est conseillé d’utiliser cette plateforme pour avoir un environnement maîtrisé et commmun à toute l’équipe pédagogique.
A des fins de développement ou de gestion fine des enseignements, il peut toutefois être installé simplement sur des ordinateurs individuels via une installation de miniconda.
Installation de miniconda#
Télécharger l’installeur Miniconda depuis ce site : https://conda.io/docs/user-guide/install/index.html et suivre l’installation.
Installation des scripts methnum#
Il est conseillé de développer le cours dans le même environnement python que celui fournit aux étudiants. Pour cela il faut installer python via Anaconda (https://www.anaconda.com/download/). Si l’installation de python a été réalisée via Anaconda, téléchargez le répertoire qui contient les scripts du cours :
git clone https://gitlab.dsi.universite-paris-saclay.fr/MethNum/ComputerLab ComputerLab
cd ComputerLab
puis tapez :
conda env create -f .scripts/environment.yml
jupyter nbextension install --sys-prefix --py nbgrader --overwrite
jupyter nbextension enable --sys-prefix --py nbgrader
jupyter serverextension enable --sys-prefix --py nbgrader
Puis, il faut activer l’environnement methnum par :
conda activate methnum
Dans l’éventualité où une nouvelle version des scripts ou de l’environnement est disponible, mettez à jour votre copie de ComputerLab:
cd ComputerLab
git pull
puis tapez :
conda env update -n methnum -f .scripts/environment.yml --prune # installation du nouvel environnement
Tip
Mamba
Au lieu de Miniconda, vous pouvez installer Minimamba. Remplacez toutes les
commandes ci-dessus conda par mamba et vous verrez que l’environnement methnum s’installe bien plus rapidement !
Note
Installation en salle de TP
Ces commandes peuvent être nécessaires au SIF pour mettre à jour l’environnement utilisé par les étudiants dans toutes les salles de TP de l’université.
ssh -Y prenom.nom@ssh2.pgip.universite-paris-saclay.fr
cd MethNum/ComputerLab # a cloner si absent
/public/methnum/miniconda3/bin/mamba env update -f .scripts/environment.yml --prune
Note
Survivre sans conda
Il est possible de participer au cours sans une installation de miniconda, en créant un environnement virtuel ou non. Une différence majeure sera que les scripts liés à methnum ne seront pas dans le PYTHONPATH, donc pour la plupart des commandes ci-dessous il faudra rajouter le chemin complet des scripts .scripts/bin/monscript. Les librairies du cours sont installables avec la commande pip install -r .scripts/environement.yml.
Description des scripts principaux fournis avec methnum#
Téléchargement d’une séance : fetch#
Etudiants et enseignants peuvent télécharger un sujet sans réponse en tapant une première fois :
methnum fetch L1/Seance1 GROUPE
La séance est automatiquement placée dans un dossier MethNum placé dans le $HOME. Ce dossier ne doit pas être déplacé ni renommé. Techniquement, la personne qui exécute cette commande réalise un fork du dépôt gitlab public.
Sur les ordinateurs de l’université, il faut ensuite lancer un serveur jupyter avec :
methnum jupyter notebook
Cette commande n’est pas nécessaire sur le jupyterhub.
Poster ses réponses : submit#
Une séance dont les réponses ont été partiellement ou totalement rentrées peut être postée sur un dépôt gitlab personnel privé autant de fois que nécessaire par la commande :
methnum submit L1/Seance1 GROUPE
Si le dépôt n’existe pas au premier submit, il est créé, et les droits de lecture et écriture sont donnés aux enseignants, mais pas aux autres étudiants.
La notion de groupe ici est très importante, car elle permet à l’enseignant référent du groupe de ne récupérer que ses copies : le dépôt personnel de l’étudiant est créé avec un lien de fork avec le dépôt commun à son groupe contenant les sujets.
À partir du premier submit, toute future commande fetch va télécharger la séance depuis le gitlab personnel et non depuis le dépôt public qui contient les sujets vierges. Cela permet de se servir de son dépôt gitlab comme d’un dépôt de sauvegarde en ligne pour transférer son travail d’une plateforme à une autre (voir schéma ci-dessous).

Lancer la correction automatique : student_autograde et force_autograde#
Lors d’un submit, une nouvelle version de la copie de l’étudiant est postée sur son dépôt personnel. Si un fichier .gitlab-ci.yaml est présent, le serveur lance un
processus d’intégration continue, qui fait appel à la fonction student_autograde : celle-ci lance la procédure de correction automatique et génère des artefacts. Ces derniers sont les
fichiers de sortie générés pas la notation automatique, à savoir essentiellement le fichier contenant l’exécution du notebook (TD1.ipynb par exemple) et le base de données contenant les notes (.gradebook.db).
Ces artefacts sont exposés sur le web dans la rubrique “CI/CD” du dépôt gitlab de l’étudiant, en cliquant sur le dernier job lancé puis Browse à droite.
En cas de nécessité, il est possible de forcer le lancement de la correction automatique par l’enseignant via la commande :
methnum force_autograde L1/Seance1 GROUPE
NB : l’intégration continue a un temps maximal d’exécution de 10 minutes, il faut donc veiller à proposer des devoirs dont l’exécution est plus courte.
À partir d’ici nous allons décrire les fonctions destinées aux enseignants. Pour chaque année, un notebook MethNum-Dashboard.md est fourni.
Cette interface graphique fournit une vue simplifiée des commandes ci-dessous pour faciliter le travail routinier de la correction de copies.
Les commandes exposées ci-dessous permettent de réaliser du débogage par lignes de commande.
Ramasser les travaux : collect#
Un enseignant peut récupérer tous les travaux de son groupe via la commande :
methnum collect_for_nbgrader L1/Seance1 GROUPE
Les copies sont téléchargées dans un dossier nommé ./submitted. Techniquement, par cette commande l’enseignant recherche tous les forks du sujet posté dans le dépôt https://gitlab.dsi.universite-paris-saclay.fr/MethNum/2020-2021/L1/GROUPE/Seance1. L’enseignant peut les voir sur le web en cliquant sur le nombre à côté du symbôle fork du dépôt vierge, ou après le collect dans le dossier ./submitted.
Ramasser les notes issues de la correction automatique : collect_autograded et merge_autograded_db#
Un enseignant peut récupérer tous les travaux de son groupe via la commande :
methnum collect_autograded L1/Seance1 GROUPE
Les copies sont téléchargées dans un dossier nommé ./autograded. Techniquement, par cette commande l’enseignant recherche tous les forks du sujet posté dans le dépôt https://gitlab.dsi.universite-paris-saclay.fr/MethNum/2020-2021/L1/GROUPE/Seance1.
La correction automatique a eu lieu par intégration continue sur le serveur gitlab lors du dernier submit.
Pour chaque fork détecté, les artefacts sont téléchargés dans le dossier nommé ./autograded, en particulier la base de données contenant l’exécution du notebook et les notes automatiques (.gradebook.db).
Afin de fusionner ces notes individuelles avec la base de données de notes locale de l’enseignant, il faut ensuite taper :
methnum merge_autograded_db Seance1 # ne pas mettre L1
Les trois commandes précédentes ont été fusionnées dans le bouton collect fourni avec le MethNum-Dashboard.md de l’UE.
Noter manuellement les travaux : formgrader#
Pour lancer l’interface de correction manuelle, il faut taper la commande :
methnum formgrader Seance1 # ne pas mettre L1
puis se laisser guider par l’interface de nbgrader.
Pour commencer à corriger la série de copies, il faut cliquer sur Seance1 et ensuite sur “Submission #1”.
NB : à noter que si vous voulez voir le nom de l’élève, cliquer sur le petit œil à côté.
Corriger la copie en cliquant sur “Full credit”, “No credit”, les petites flèches, ou “extra credit”, ajouter des commentaires dans les cases dédiées.
Le gros point d’interrogation en bas à droite propose des raccourcis clavier (Tab par exemple)
Si l’enseignant souhaite debugger une réponse, la page html ne permet pas de le faire, par contre aller dans le navigateur du serveur Jupyter (onglet précédent) et naviguer dans `./submitted/PRENOM.NOM/Examen/ et lancer le notebook de PRENOM.NOM.
Pour passer à la copie suivante, cliquer en haut sur “Next” et recommencer.
Une fois la correction manuelle réalisée, la base de données locale de l’enseignant .gradebook.db contient les notes et commentaires pour chaque évaluation et chaque étudiant.
Envoyer les résultats : generate_feedback et release_feedback#
La commande generate_feedback permet de fabriquer des fichiers .html représentant les copies notées et annotées dans le dossier ./feedback :
methnum generate_feedback L1/Seance1 *TAG*
où le wildcard *TAG* peut être rien, ou un nom d’étudiant, complété ou non par un wildcard.
Puis, la commande :
methnum release_feedback L1/Seance1 *TAG*
découpe la base de données de notes locale pour déposer un fichier .gradebook.db propre à chaque étudiant dans le dossier autograded.
La commande réalise ensuite un submit au nom de l’enseignant dans le dépôt de l’étudiant avec ce fichier de note. L’intégration continue permet aussi de générer de nouveaux artefacts,
contenant cette fois-ci la copie notée et annotée complète.
Récupérer la copie notée : fetch_feedback#
L’étudiant peut récupérer sa copie notée et commentée par la commande :
methnum fetch_feedback L1/Seance1
Un dossier feedback apparait dans son dossier MethNum/L1/Seance1 avec notamment des fichiers .html pour voir les commentaires de l’enseignant et les points par question.
Un soucis avec une copie : autograde#
Certaines copies peuvent avoir eu un soucis lors de l’intégration continue, par exemple une boucle infinie. Dans ce cas, il faut trouver
les lignes de code problématiques dans le notebook situé dans le dossier submitted, les corriger, et taper la commande :
methnum autograde L1/Seance1 *TAG*
où *TAG* est un mot clé désignant la copie de l’étudiant (prenom.nom par exemple). Cette commande réalise un submit au nom de l’enseignant,
attend la fin de la correction automatique, récupère le nouveau .gradebook.db de l’étudiant et le fusionne avec la base de données de l’enseignant.
Si le problème a été résolu, l’enseignant peut passer à la correction manuelle avec le formgrader.
Un dossier ./autograded est généré. L’enseignant est libre de rajouter un mot clé pour ne récupérer que les évaluations dont le nom du soumetteur contient la chaine de caractères TAG (astérisques autoriés), par exemple MP1* pour ne récupérer que les copies du groupe MP1, ou *jean * pour récupérer les copies portant le nom de jean.
Lancer un serveur jupyter, puis cliquer sur le sous-onglet “Formgrader” puis dans la colonne “# Submissions” cliquer sur le nombre qui correspond à la ligne “Examen” par exemple.
Rappel: aucun document contenant des noms d’étudiants ne doit être posté sur le gitlab enseignant.
Création de contenu : generate_assignment#
Une séance de cours doit être placé dans un dossier du dépôt enseignant. Le nom du dossier est la clé pour retrouver cette séquence pédagogique dans toute la suite de l’UE.
Pour créer un jupyter notebook qui sera évaluable par la librairie nbgrader, il faut indiquer dans le notebook quelles cellules contiennent des réponses et combien de points elles valent. Pour cela, aller dans le menu Affichage -> Barre d’outil de cellules -> Create Assignment. Des bandeaux bleus apparaissent au-dessus des cellules dans lesquels un barême peut être préciser.
Il est conseillé de mettre la cellule en mode
“Read only” si elle contient du simple texte,
“Manually graded task” si elle contient des consignes,
“Autograded answer” si elle contient des réponses sous forme de code,
“Autograded test” si elle contient des tests pour la notation automatique,
“Manually graded answer” si elle contient des réponses sous forme de texte.
Toute cellule contenant des réponses doit avoir les réponses à retirer placées entre les balises ### BEGIN SOLUTION ... ### END SOLUTION.
L’enseignant peut aussi donner des indications de notations à ces collègues dans les cellules de consigne avec les balises ### BEGIN MARK SCHEME ... ### END MARK SCHEME.
Concernant les tests, il faut les penser le plus robuste possible et donc bien rédiger la consigne. Des tests peuvent rester visibles pour l’étudiant.
D’autres peuvent être cachés s’ils sont placés entre les balises ### BEGIN HIDDEN TESTS ... END HIDDEN TESTS.
Pour générer la séance de cours vierge de solutions, l’enseignant tape la commande :
methnum generate_assignment L1/Seance1
Cette commande fonctionne rarement du premier coup, car il est très facile d’oublier des balises ou d’avoir oublié de mettre une cellule en “Autograded answer” alors qu’elle contient des balises ### BEGIN SOLUTION. Bien lire le message d’erreur
rapporté par la commande et chercher la cellule qui pose un soucis. Quand tout est prêt, la séance version enseignante est dans le dossier source/Seance1
tandis que la version étudiante est dans le dossier release/Seance1. Elle contient aussi un fichier .gitlab-ci.yml configurant
les étapes de l’intégration conitnue réalisée lors d’un submit. Le détail de ce fichier est éditable à la fin du fichier __init__.py contenu dans le dépôt https://gitlab.dsi.universite-paris-saclay.fr/MethNum/scripts.
Distribuer une séance sur gitlab : release#
Quand le sujet du cours est prêt, il faut poster les documents de la séance sans les réponses dans le groupe gitlab accessible aux étudiants :
https://gitlab.dsi.universite-paris-saclay.fr/MethNum/2020-2021/L1
Pour cela, il faut exécuter la commande suivante :
methnum release L1/Seance1 public/private
Ce script:
poste la séance avec solutions dans le gitlab enseignant.
poste la séance sans solutions dans le gitlab étudiant
Si le mot “Seance” n’est pas présent dans le nom du sous-répertoire, le script propose de poster le sujet en mode private (inaccessible aux étudiants) ou public (accessible). Cela permet de tester l’envoi d’un sujet d’évaluation sans le rendre disponible. Ne pas oublier de reposter le sujet une dernière fois en mode public pour le rendre accessible !
Vérifier ici https://gitlab.dsi.universite-paris-saclay.fr/MethNum/2020-2021/L1 :
que le sujet est bien posté
qu’il ne contient pas les solutions !
Le fait de poster sur le gitlab enseignant exécute un script d’intégration continue .gitlab-ci.yml, lequel lance le script make_website.sh.
Ce dernier génère le site web associé au cours à la volée avec le nouveau contenu. L’URL du site web est donné dans la page web du dépôt enseignant, pui Settings -> Pages.
Quelques scripts supplémentaires peuvent aider à la création de contenus.
remove_solution#
Ce script exécute simplement les deux premières étapes du script generate_assignment avec une nomenclature plus souple, pour par exemple créer des projets python sous forme de jupyter notebook sans leurs solutions et sans nécessité de le poster. La syntaxe est :
methnum remove_solution MONSUJET
où MONSUJET est un dossier contenant le ou les notebooks dont on veut retirer les solutions.
convert_beamer_to_ipynb#
Ce paragraphe ne concerne que les séances qui sont en format latex et doivent être converties en jupyter notebook.
python scripts/bin/convert_beamer_to_ipynb.py -f Seance1/SEANCE_1.tex --title "Séance 1 : types et variables"
Cette commande produit le fichier Markdown Seance1/SEANCE_1.md. Il y a probablement des erreurs de conversion à reprendre, mais en général il vaut mieux simplifier la structure de la slide du .tex et recommencer la conversion jusqu’à obtenir un résultat convenable.
Pour information, ce script est utilisé actuellement pour générer le site web du cours à partir des fichiers latex.
Commencer une nouvelle année#
Pour commencer une nouvelle année, il faut créer un nouveau groupe 20XX-20XX+1 sur gitlab https://gitlab.dsi.universite-paris-saclay.fr/MethNum.
Puis créer les sous-groupes par filière L1, L2 et L3. Ces dépôts doivent être publics. Ensuite, rajouter les enseignants en tant que membres du groupe principal
20XX-20XX+1, avec le statut de Développeur. Dans les dépôts enseignants, rajouter le groupe 20XX-20XX+1 en tant que membre du dépôt.
Puis dans les scripts de l’UE (https://gitlab.dsi.universite-paris-saclay.fr/MethNum/scripts), éditer la fin du fichier
__init__.py avec les nouvelles informations.
On peut toujours rajouter des enseignants en cours d’année, en les invitant au groupe principal 20XX-20XX+1. En revanche, ainsi ils n’auront pas accès aux dépôts étudiants postés avant leur inscription. Pour leur donner cet accès a posteriori, recopier ce script, l’adapter et le lancer de n’importe quelle plateforme avec methnum:
from methnum_lib import course
group = "LDD-STAPS" # le nom du groupe
assignments = ["L2/Seance3", "L2/Seance4", "L2/DM1"] # les seances anterieures a l'inscription
for assignment in assignments:
course.ensure_instructor_access(assignment, student_group=group)
FAQ#
Dans une salle de cours, en lançant
methnum jupyter notebookFirefox renvoie une page d’erreur disant ne pas pouvoir se connecter. Que fais-je?
Il faut aller dans les Préférences de Firefox, menu Général et tout en bas Paramètres Réseau. Cliquer sur Paramètres et Détection automatique du proxy. Relancer la commande.
La commande
methnum jupyter notebookrenvoie[NotebookApp] The version of the Assignment List nbextension does not match the server extension; the nbextension version is 0.5.5 while the server version is 0.6.0.dev. This can happen if you have recently upgraded nbgrader, and may cause this extension to not work correctly. To fix the problem, please see the nbgrader installation instructions: http://nbgrader.readthedocs.io/en/stable/user_guide/installation.html
Que faire ?
Lancer methnum update.
En lançant l’autograde, le terminal m’informe que la correction a échoué pour certaines copies. Comment investiger ?
Ouvrir l’interface de correction avec methnum jupyter notebook, onglet Formgrader puis cliquer sur le nombre de soumissions du devoir.
Les copies en question indiquent “needs autograding”. Pour chacune d’entre elles, cliquer sur le petit éclair bleu (qui lance l’autograde) à droite et étudier les messages d’erreur. Réparer la copie en la retrouvant dans le dossier submitted et rappuyer sur l’éclair jusqu’à ce que le problème soit corrigé.
L’autograde me renvoie un message du type suivant. Que faire ?
[WARNING] Attribute 'cell_type' for cell cell-7bcf63f282d8b3be has changed! (should be: code, got: markdown) [ERROR] There was an error processing assignment: /Users/.../submitted/groupe.prenom.nom/Seance1 [ERROR] Traceback (most recent call last): [...] nbformat.validator.NotebookValidationError: 'id' is a required property Failed validating 'required' in notebook: On instance: {'cell_type': 'code', 'execution_count': None, 'metadata': {'deletable': False, 'nbgrader': {'cell_type': 'code', 'checksum': 'b8b252f10b3ed0ab912009c790261954', 'grade': True, 'grade_id': 'cell-7bcf63f282d8b3be', 'locked': False, 'points': 1, 'schema_version': 3, 'solution': True}}, 'outputs': ['...0 outputs...'], 'source': 'a=90\nimport math\nb=(math.pi/180)\nprint(a*b)\n'}
La première ligne du message signifie qu’une cellule notée en tant que code a été changée par l’étudiant en markdown. La dernière ligne du message donne idée du contenu de la cellule fautive, et le grade_id son numéro. Ouvrir le notebook problématique, avec l’affichage de l’interface nbgrader : Affichage -> Barre d’outil de cellule -> Create Assignment. Chercher la cellule incriminée portant le grade_id du messsage d’erreur et le contenu indiqué. Changer son type en code (menu déroulant Markdown), sauvegarder la copie et relancer l’autograde.
L’autograde me renvoie un message du type suivant. Que faire ?
[AutogradeApp | INFO] Converting notebook /builds/prenom.nom/MethNum-L1-Seance1/submitted/prenom.nom/Seance1/TD1.ipynb [AutogradeApp | WARNING] Cell with id 'cell-0dfd76d62c0f40f2' exists multiple times! [AutogradeApp | WARNING] Attribute 'checksum' for cell cell-9cfba94efb70a639 has changed! (should be: 18570bd54e48c8ab4f372594127fdfb7, got: 3b743df83e44762f3895e6aa7e195b8f) [AutogradeApp | WARNING] Attribute 'checksum' for cell cell-0e1be44ae6598166 has changed! (should be: 189286c222d66b26a16d86d8d147df84, got: 524b43ad1a6532257309e7824ad3120a) ... [AutogradeApp | WARNING] Attribute 'checksum' for cell cell-580cf6b6893a7258 has changed! (should be: e4b39430d4055c5379a33aef4e55f1da, got: bf22dd41ab8bb922288c3ca510552f3d) [AutogradeApp | WARNING] Removing failed assignment: /builds/alex.pierron/MethNum-L3-Seance4/autograded/alex.pierron/Seance4 [AutogradeApp | ERROR] One or more notebooks in the assignment use an old version of the nbgrader metadata format. Please **back up your class files directory** and then update the metadata using: nbgrader update .
Hélas la dernière ligne ne donne pas la bonne manière de corriger ce soucis. En revanche, la seconde avec cell exists multiple times est le vrai problème.
Ouvrir le notebook problématique, avec l’affichage de l’interface nbgrader : Affichage -> Barre d’outil de cellule -> Create Assignment. Chercher la cellule incriminée portant le grade_id du messsage d’erreur et le contenu indiqué. Une fois la cellule en double repérée, ouvrir le notebook version MarkDown avec un éditeur de texte de votre choix et supprimer la cellule en double. Relancer l’autograde.
License#
Le contenu de ce projet est soumis à la licence BSD 3-clause “New”.